
Locked out your Windows 10 PC/laptop? Forgotten your Windows 10 PC/Laptop? Here are some ways to reset Windows 10 login password in case you forget
With so many devices we are using in daily life, it is very difficult to remember the password of each. With so many hassles out there, it is possible to lose some important along the way. It is completely normal to forget the password of your PC as there are plenty of them in your head. Once you lose your password, your day to day life may be hindered.
In that case, you should have another plan. If you are wondering how is it possible, it is important to keep your Windows password reset or recovery disk handy. In this guide, we will show you how to make a password reset disk and restore your password in Windows 10 through USB drive or DVD.
Did you forget Windows 10 password? Forgetting the password of any kind may lead you to trouble. Don’t worry. There are some proven methods to reset your login password in Windows 10.
Method 1 – Using Windows 10 Installation Disk
This way, you have to use few of the simple DOS command lines and Windows installation disk.
- Insert your Windows 10 Installation Disk on your computer and boot it off. (If you don’t have one, make it).
- Click on “Repair Your Computer” link on the bottom left of the screen.
- Select the option “Command Prompt” to launch the command prompt window.
- First of all, you will have to back up the previous sticky key file by typing the following command –
copy c:\windows\system32\sethc.exe c:\
- When it displays 1 file (s) copied, type in the following command to copy the executable (cmd.exe) on the top of sticky keys –
copy c:\windows\system32\cmd.exe c:\windows\system32\sethc.exe
- When it displays the same message again, reboot the system.
- On the login screen, press “Shift” button five times to turn on the command prompt in administrator mode.
- Just type this command to reset the password and replace the password and user with any combination you like.
net user ____ MyNewPassword
- Once it displays the message “The command completed successfully”, you may now login.
Method 2 – Using iSeePassword Windows Password Recovery Tool
It happens many times when forgetting login password brings a big trouble for the users, especially if they don’t have another account to switch to or reset disk. In that case, you have to reinstall your Windows or reformat your hard disk. But it could delete all your data or even cause a system crash. So, it’s not a good option.
If you lost or forget Windows password, there is an easy way! Windows Password Recovery from iSeePassword is the best and effective tool to reset your Windows password without installing it. You can remove or reset admin or local user password without having to reinstall the Windows. You can rest assured to get 100% recovery of the password, no matter how complex the key combination is. The software works in all Windows systems like Windows 2003, Vista, Xp, 10, 8.1 and 10.
What You Need?
- A USB Driver with at least 512 MB of capacity or blank CD or DVD.
- A Windows PC or laptop which is accessible.
- Password Recovery Software.
Steps
- Download and Install Windows Password Recovery on another system to create Reset disk in two ways – DVD/CD and USB Flash.
Note – You can just find the accounts on locked PC, not reset. To reset the password, register the program and buy the full version.
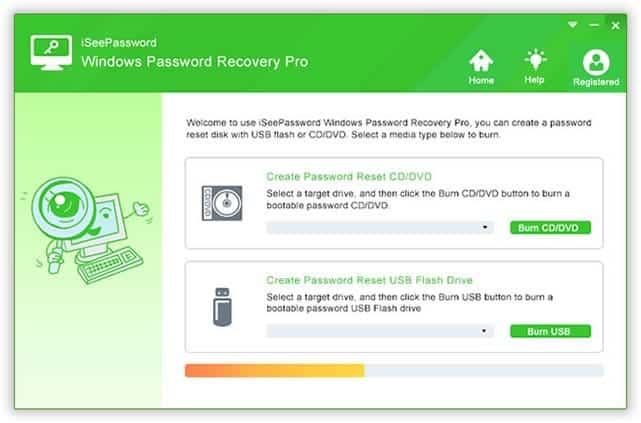
Burn a DVD Reset Disk or USB on another PC
Insert your USB drive to another PC where you have installed the program. From the drop-down list, choose USB drive. Click “Burn USB”. It will write ISO image to your USB drive. After successful burning, it will display a message “Burning is done successfully”.
Note – Backup your important data in your USB drive as it will format and all your precious data will be lost.
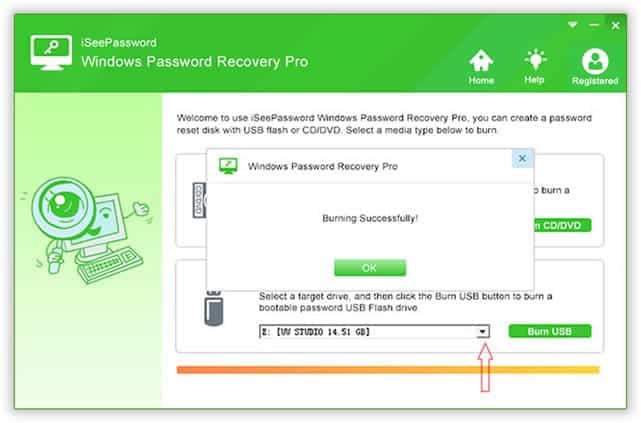
Now Boot your Locked Computer through Reset Disk (CD/DVD or USB device).
Now you can remove your USB drive and insert it into your Windows PC which is locked. Reboot your PC and boot it from USB through Boot Menu. This way, you have to change the BIOS boot sequence so it will start booting from USB. Now you have to boot your PC.
According to your computer brand, the process may vary. Here’s how you can do it –
- First of all, restart your locked PC and press F1, F2, F10, F8 or Del continuously during the initial startup process.
- On Boot menu, use Up and Down arrow keys to choose USB drive and go to the top of the hard drive.
- Save changes and exit by pressing F10. Restart your system and it will boot from USB drive.
Choose Account and Reset Password
When locked PC starts using CD/DVD drive or USB drive, it will load the program automatically.
- Choose a Windows like Windows 10
- Choose the target user to reset the password
- Click “Reset Password” button.
- Reboot your PC.
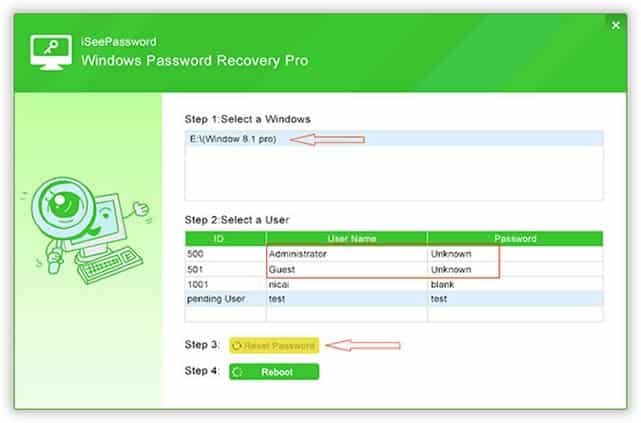
Now eject the recovery disk to reboot your PC from harddisk. So, you can login to your windows without using the password.
Summary
There are many instances we may have come across when we used to forget Windows 10 login password. Thankfully, you can use Windows Password Recovery tool to get it recovered. With this tool from iSeePassword, resetting the password has never been so easier. You really don’t need to have any technical knowledge to do this task.
it is a good post.
ReplyDeleteLenovo finds its ground root in the year 1984 in the Chinese capital city of Beijing which was then incorporated as the name Legend. It was after that incorporated in Hong Kong in the year 1988
ReplyDeleteLenovo Customer service
great post!
ReplyDeletethanks for sharing.
iPhone Customer Service
Thanks for sharing such an important article with us. Chrome Customer Service
ReplyDelete